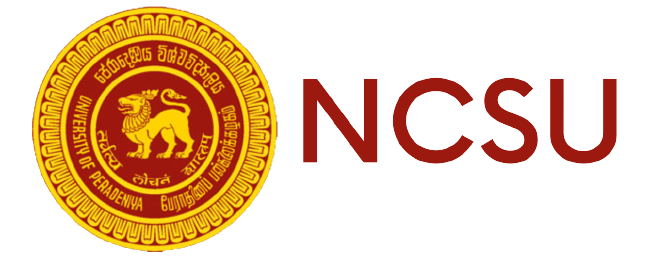UoP-WiFi
NCSU is deploying a new WiFi SSID (UoP-WiFi) as the first step towards unifying the university's WiFi network. This new network will provide a more secure, seamless, and accountable online experience for everyone on campus.
Overview
To access the new WiFi network, you'll need to register on the university portal (auth.pdn.ac.lk). Once registered, you can connect to the new SSID (UoP-WiFi) and enjoy more accountable and secure Internet access.
Thus, you are required to:
- Register on the university SSO portal: Visit the portal (https://auth.pdn.ac.lk) and follow the registration instructions. (instructions attached below)
- Connect to the new WiFi SSID: Find the new WiFi (UoP-WiFi) and connect to it using your registered credentials.
We encourage all of you to register and use the new WiFi connection.
If you encounter any issues, please don't hesitate to contact us.
Important Notice!
- We are now in the test phase for our new WiFi SSID. During this period, if you encounter any connectivity issues with the new SSID, you can continue to use the existing WiFi network (e.g., Pera-WiFi) without interruption.
- However, we strongly encourage everyone to sign up and switch over to the new SSID as soon as possible, as we will soon complete the transition. Once finalized, the current networks will be permanently disabled and removed from broadcasting.
1. SSO - Portal Registration
For Students :
Please follow the following steps in order to get registered at the SSO
- Visit auth.pdn.ac.lk and get registered using your Google university (eg. XXX@abc.pdn.ac.lk) email address.
- Verify your email address by clicking on the link sent to the email (if you don't receive such email, check the spam ).
- Log in to the account.
- Fill the form by clicking on the “Fill out your Details” button. (Select “Student” as the User Type)
- Once you’ve submitted the form, you can log in to the WiFi by using the credentials you've provided while registering. (Steps to log into the WiFi network is attached below)
Please make sure while filling out the form
- Make sure the “Name with Initials” field is formatted as A.B.C. Surname (Period after each initial, space between the last period and surname)
- The contact number is in the form +94XXXXXXXXX.
- Use your personal email address as the secondary email address.
For Staff Members :
Please follow the following steps in order to get registered at the SSO
- Visit auth.pdn.ac.lk and get registered using your University email address.
- We encourage you to use your Google Workspace (eg. XXX@abc.pdn.ac.lk),
- if you don't have one, you can use the pdn-webmail address (eg. XXX@pdn.ac.lk) email address.
- Verify your email address by clicking on the link sent to the email (if you don't receive such email, check the spam ).
- Log in to the account.
- Fill the form by clicking on the “Fill out your Details” button. (Select “Staff” as the User Type)
- Once you’ve submitted the form, you can log in to the WiFi by using the credentials you've provided while registering. (Steps to log into the WiFi network is attached below)
Please make sure while filling out the form
- Make sure the “Name with Initials” field is formatted as A.B.C. Surname (Period after each initial, space between the last period and surname)
- The contact number is in the form +94XXXXXXXXX.
- If you have signed up with the webmail addres (eg. XXX@pdn.ac.lk) use your Google Workspace email address (eg. XXX@abc.pdn.ac.lk) as the secondary email address (vice versa).
If you don't have one, use your personal email address as the secondary email address.
2. Configuration : Android / Linux
- Select the correct SSID (UoP-WiFi) from the WiFi settings.
- Select the EAP method as TTLS (Tunneled TLS).
- Phase 2 authentication (Inner authentication) should be PAP.
- Enter your university mail without the domain. Which you've used to register in the SSO Portal (without “@abc.pdn.ac.lk”)
- Enter the password you registered with.
- Select don't validate CA certificate (None).
- In case this option is not available for you, you can Use "Trust on First Use" option and then choose “Accept and Connect” on the next dialog.
- Alternatively, you can download the CA Certificate by yourself and install it manually
- Download the CA Certificate Manually to your device. (The certificate is available here)
- Install the downloaded certificate from WiFi settings, typically located at (WiFi -> More Settings -> Install Certificates)
- Once the certificate is installed to your device, make sure the options for UoP-WiFi is configured as mentioned from Step 1 through 5 (if not please repeat those steps)
- Set "Online Certificate Status" as Do not verify
- Insert ca.pdn.ac.lk as the Domain / Host (ignore if this option is not available in your device)
- Set Minimum TLS Version to 1.2 (ignore if this option is not available in your device)
- Select Save or Connect (Depending on your device) to connect to the WiFi Network.
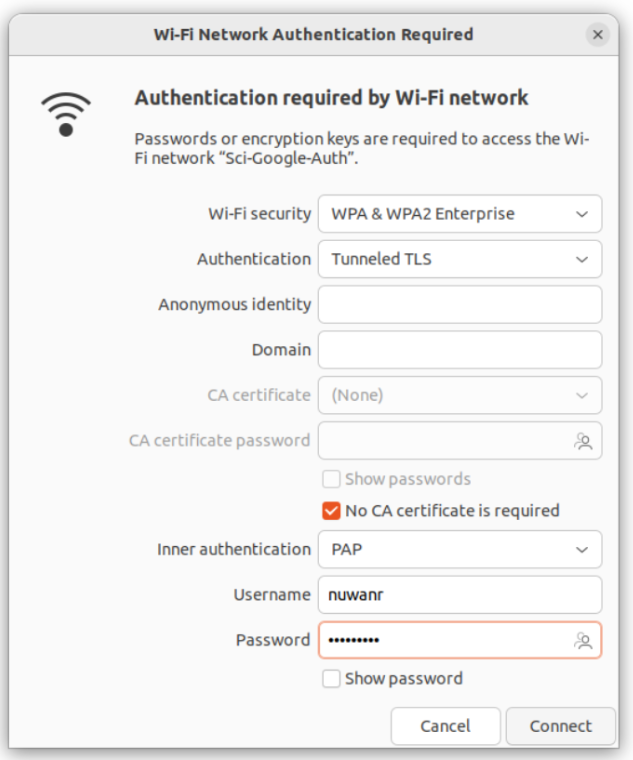
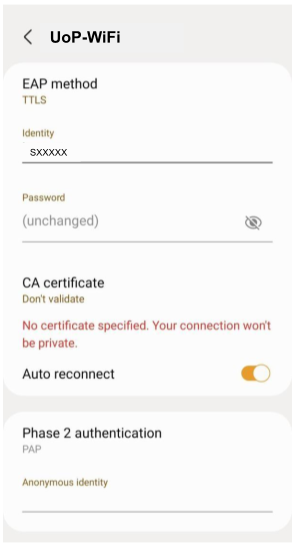
3. Configuration : Windows
- Download the profile file for windows here
- Unzip the downloaded file UoP-WiFi-Windows.zip.
- Double click on the "UoP-WiFi.ppkg"
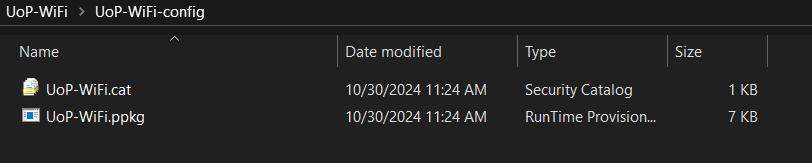
- Double click on the "UoP-WiFi.ppkg" and click on "Yes, Add it"
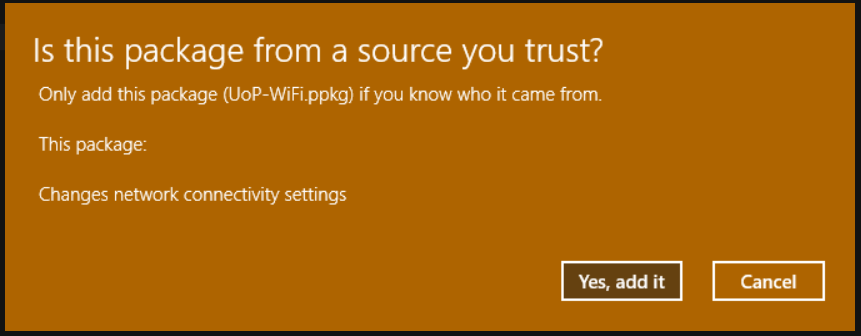
- Now navigate to WiFi Connections
- Select "UoP-WiFi" from the list and click connect
- You will be prompted to enter Username and Password
- Enter your university mail without the domain. (without “@abc.pdn.ac.lk”)
- Enter the password you've registered with
- Connect.
If this method doesn't work for you, please use the manual method below to connect to the WiFi network
3. Configuration : Windows (Manual Method)
- Go to the Control panel -> Network and Internet -> Network and Sharing Center
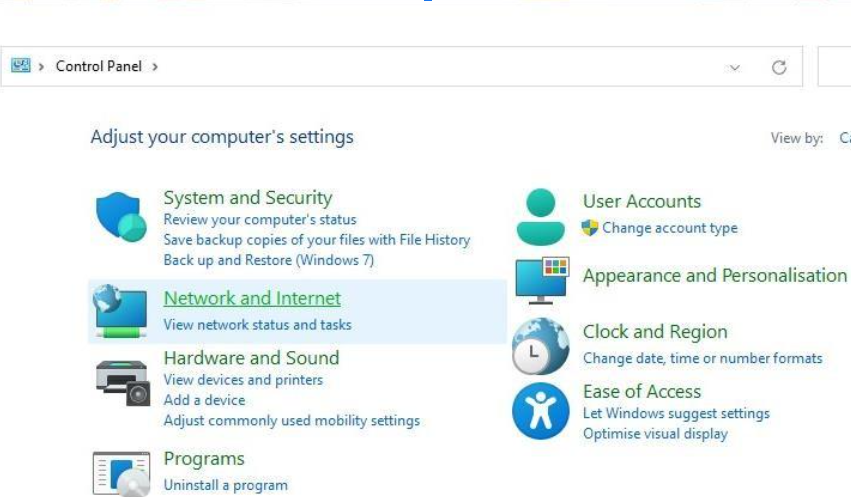
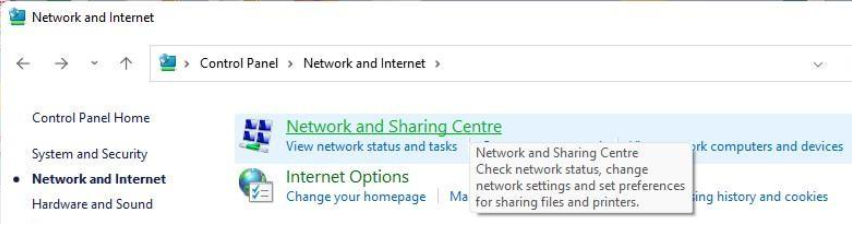
- Goto Set up a new connection or network
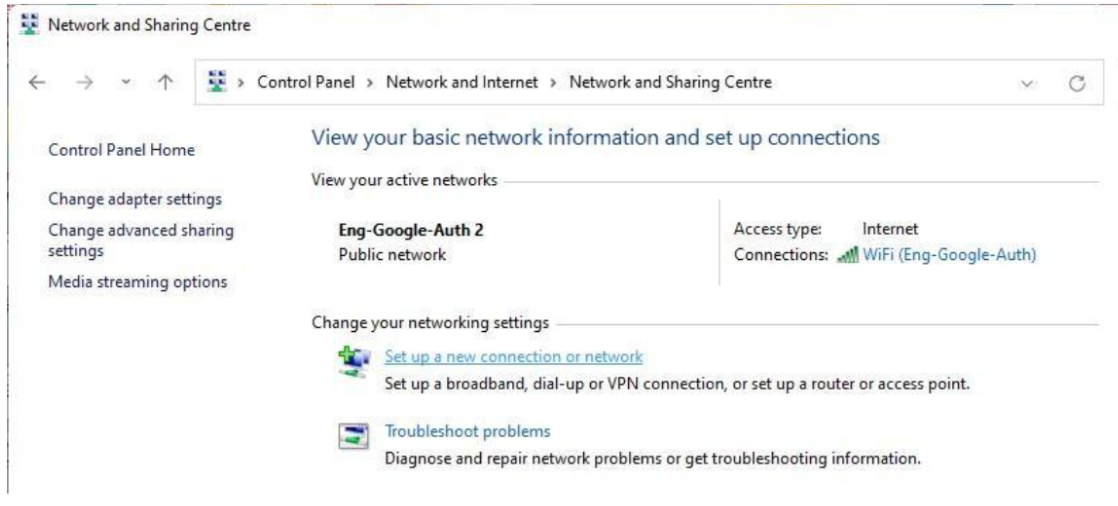
- Select manually connect to a wireless network
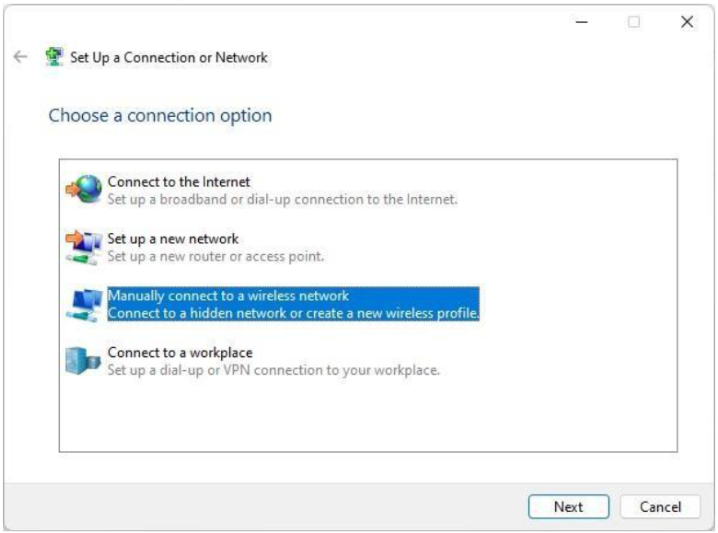
- Enter the Network name “UoP-WiFi”
-
Select Security type as WPA2-Enterprise and Next
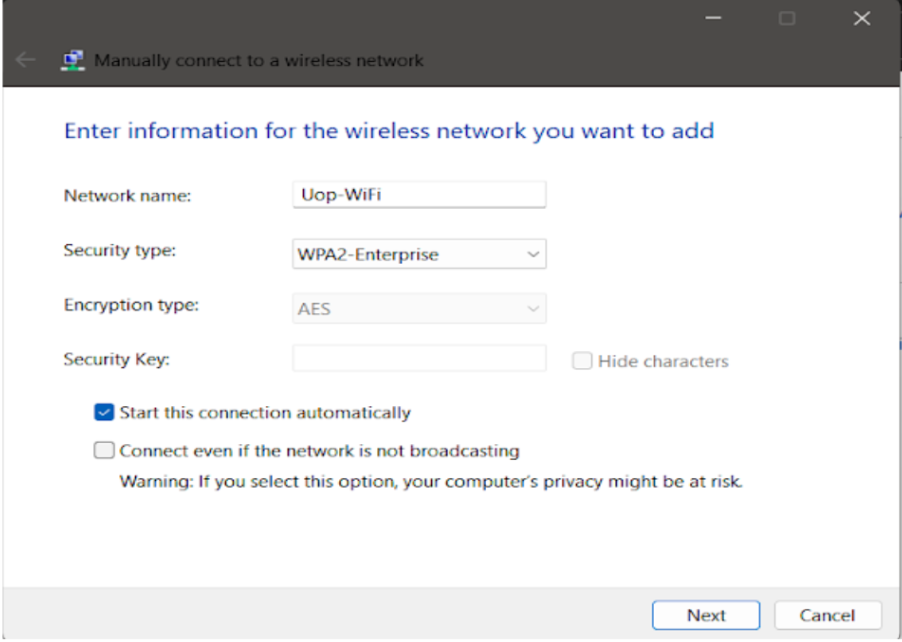
-
Go to Change connection settings
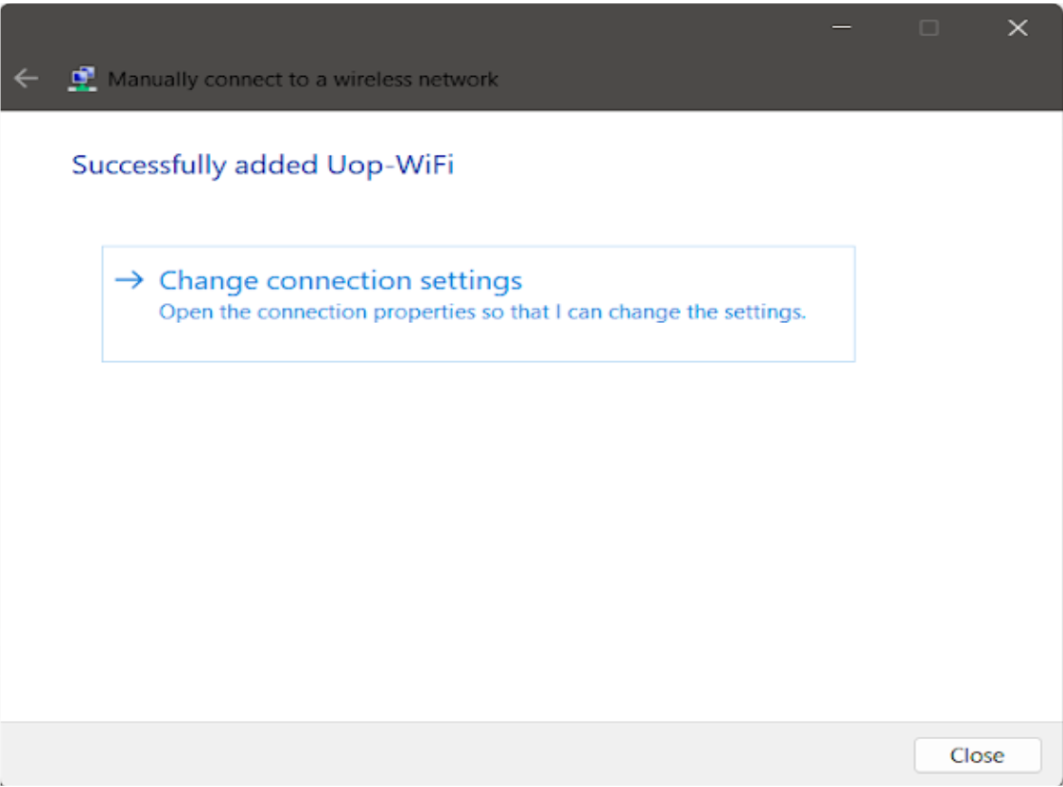
-
Go to the Security tab and select the authentication method as EAP-TTLS
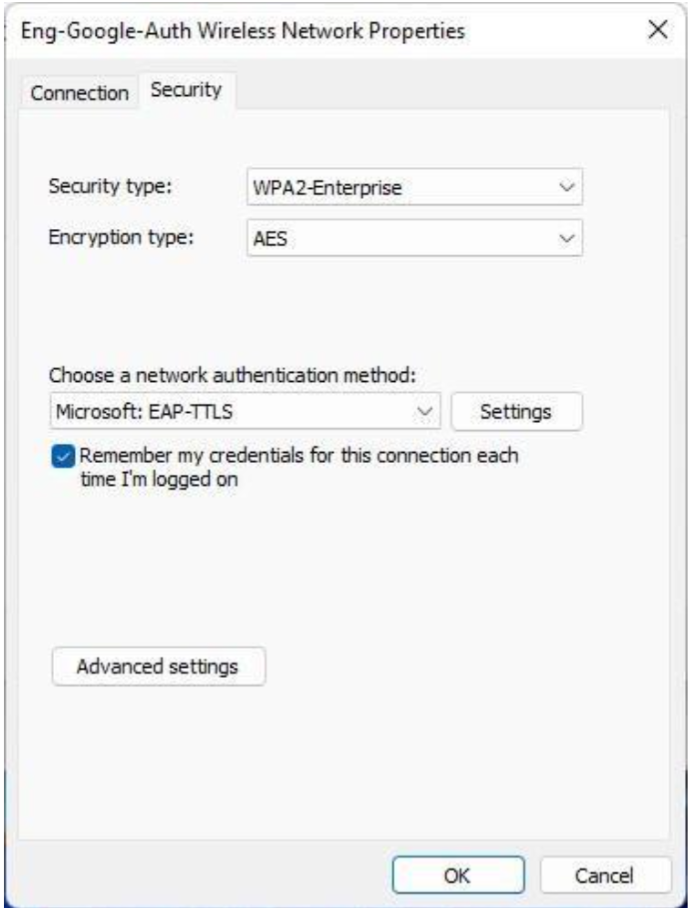
- Go to advanced settings
- Tick Specify authentication mode
- Select user authentication
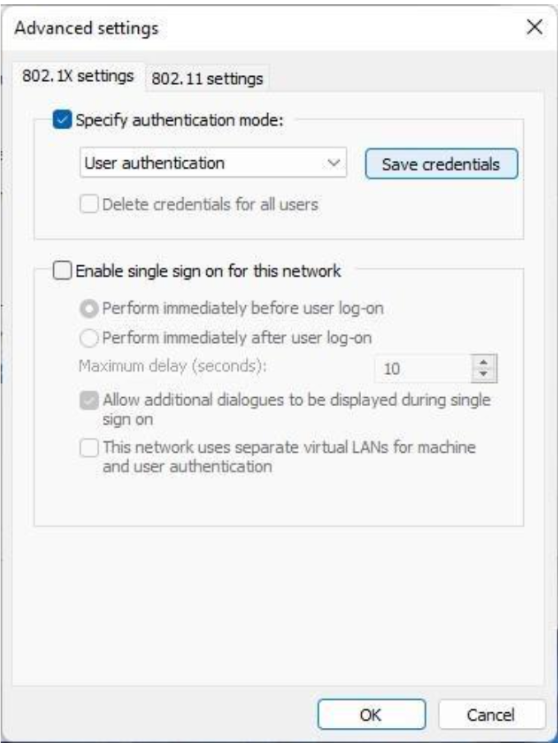
-
Goto save credentials
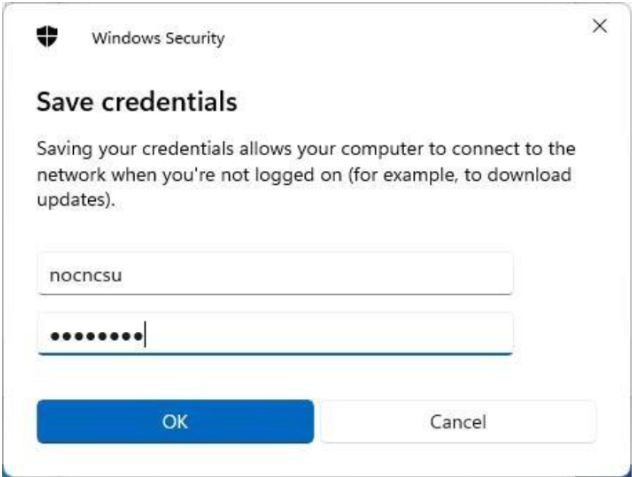
- Enter your university mail without the domain. (without “@abc.pdn.ac.lk”)
- Enter the password you've registered with
- Ok and apply
4. Configuration : MacOS / iOS / iPadOS
- Download the .mobileconfig file for your apple device (Download)
- Sometimes it will automatically detect the file; if so Go to step 5
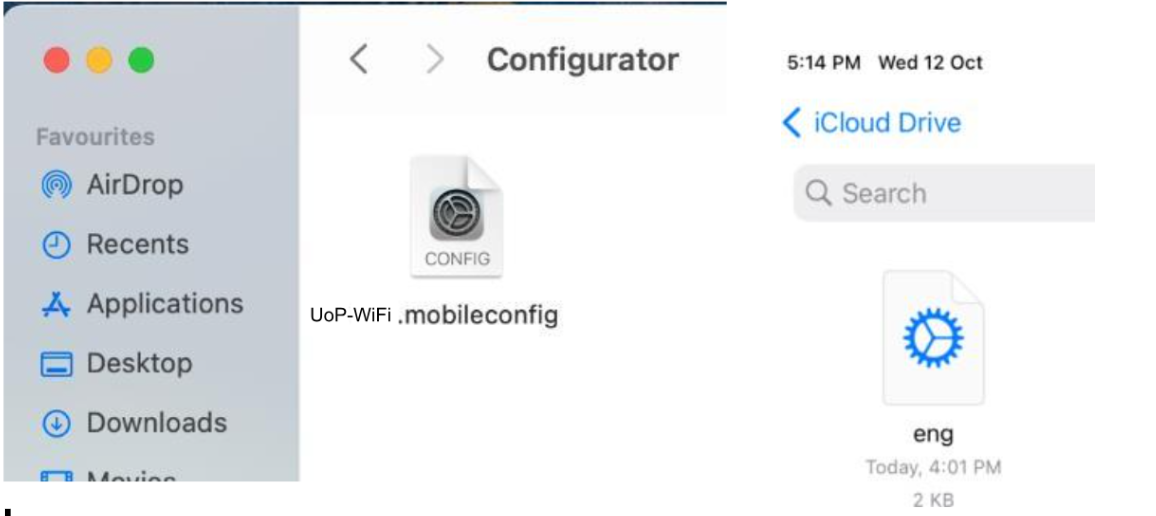
- Go to the saved location and double-click/tap the file
- You will get a notification saying that the profile has been downloaded and review the profiles to install.
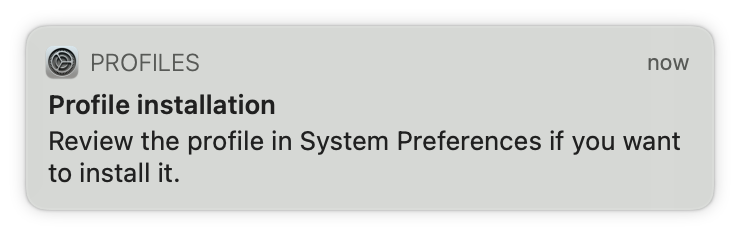
- Goto settings and search for profiles (Goto VPN & Device Management on iPhone or iPad)
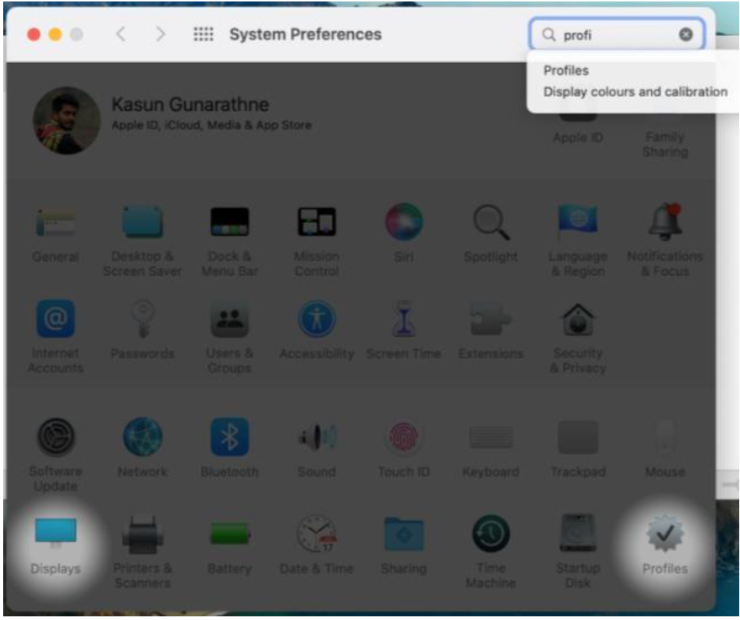
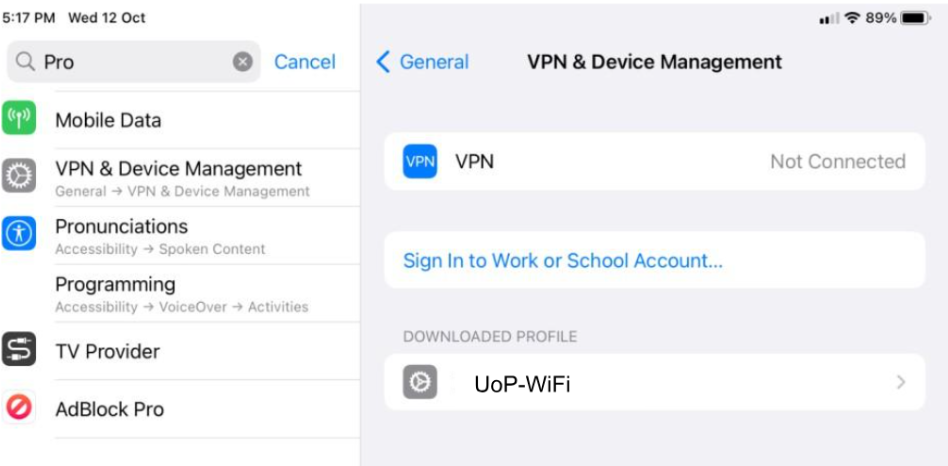
- Install the config in the profiles
- Enter the device password and install. Done.
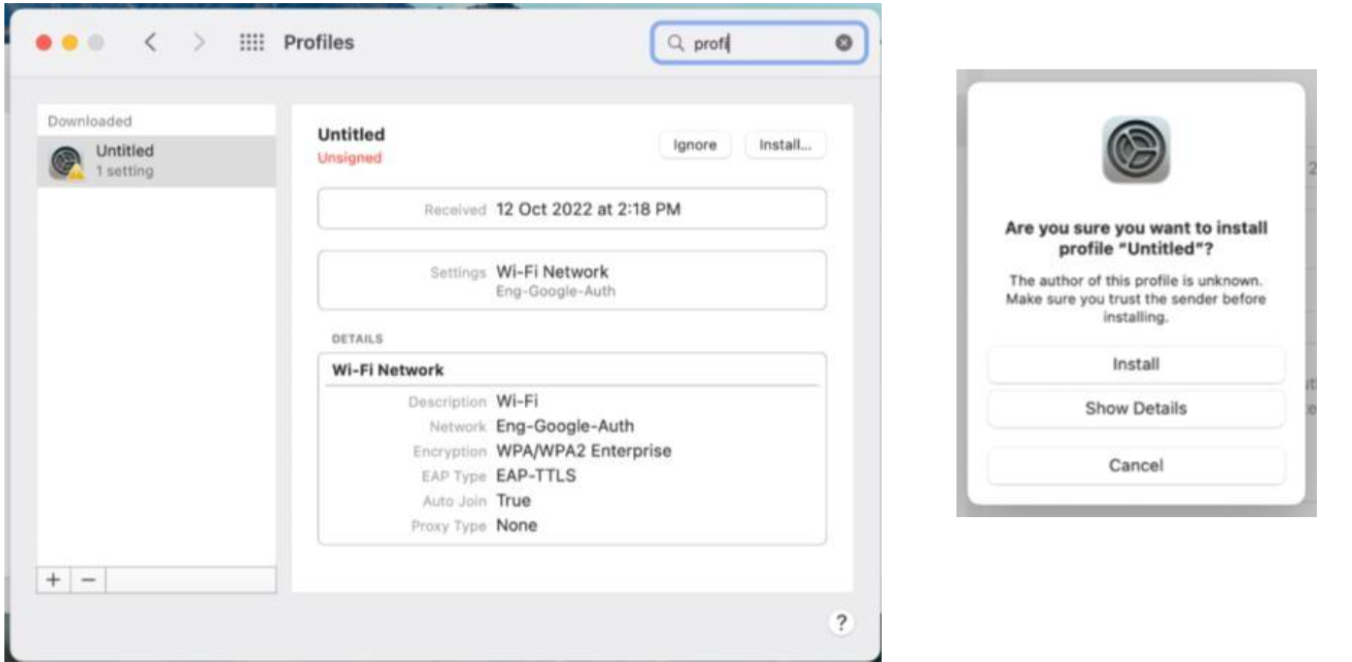
- Now you will see the WiFi network in the settings. Click to connect.
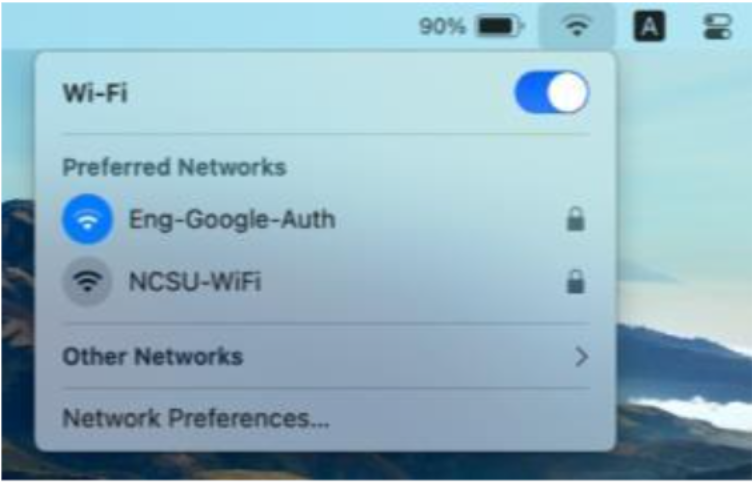
- Type your credentials. (email without domain “@abc.pdn.ac.lk”)
- Trust the certificate
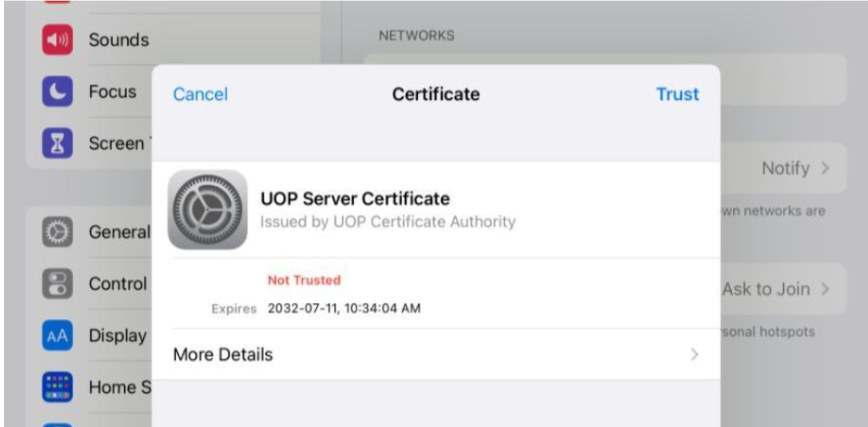
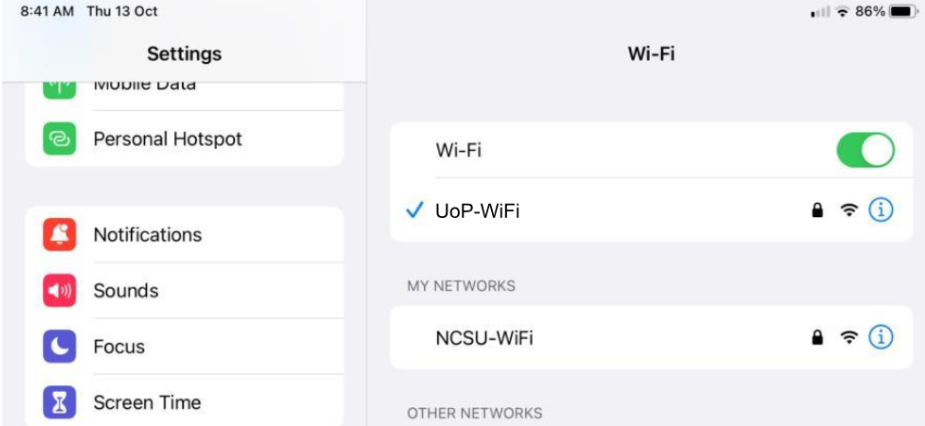
5. Downloads
You can download the required configurations and certificate files from here.